Functionalities¶
In ToolMap you have several windows providing you some extra tools or informations. They are described below.
Preferences¶
The Preferences window is accessible through the menu . It contains some basic settings accessible at any time. (even if no project is opened).
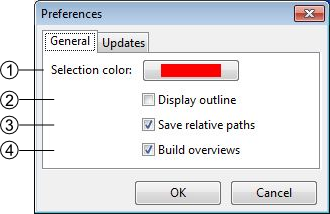
Set de color of the selected features (red by default).
Display a white outline around the selected features if checked.
This option makes ToolMap remember the relative path and not the physical path of the linked data.
This option allows toolmap to build overviews for the data which don’t have them already. It can greatly improve the performences of ToolMap in the case of heavy data.
On the second tab of the window, there are the options related to the connection. If you have an access to internet ToolMap will automatically check for new updates.
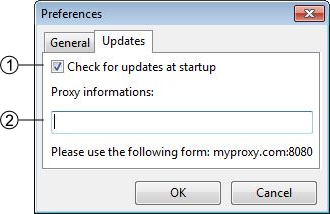
activate/deactivate the update check
Information to fulfill if your connection is behind a proxy
Information window¶
The information window is accessible with the menu . It displays information about selected features or layer.
Feature tab¶
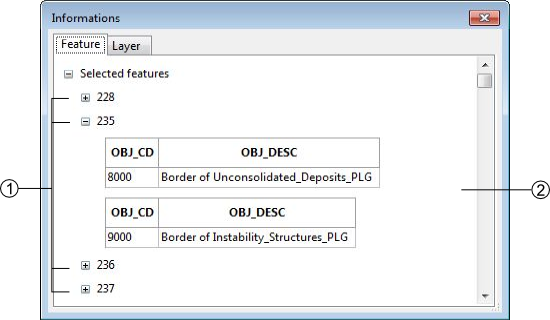
Selected feature ID
Features type and attributes
Right-clicking on a feature ID gives you can access to a contextual menu with the following operations:
Move to: center the screen on the selected feature
Zoom to: adjust the scale to display the selected feature on the whole screen (this option does not work for the point type layers).
Remove from selection: remove a feature from your selection
Select this feature only: unselect all the other features in your selection
Copy data to clipboard: copy the information of the selected feature
Layer tab¶
The Layer tab of the Information window displays all the information on the selected layer.
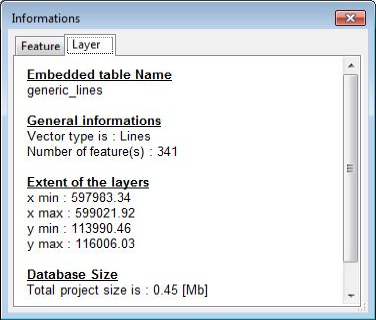
Layouts¶
You can access ToolMap’s different layouts using the menu. These allows you to use three different kinds of windows disposition:
The Default layout, which is the one you get when first launching ToolMap. This is the one displayed in the User Interface Overview (see User Interface Overview).
The Vertical layout, which includes all the useful windows in a vertical display.
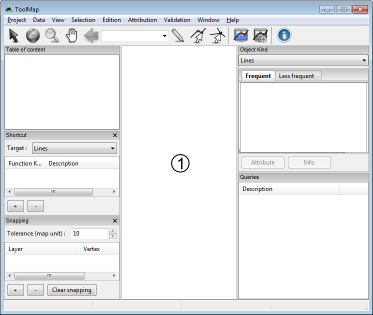
The Horizontal layout, which includes the same windows than the Vertical layout but do so in the left border and the bottom of the display window.
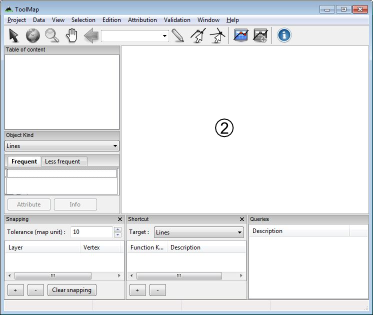
You can freely close any of the tabs you wish using the corresponding menu or reorganize your tabs by clicking and dropping them where you want them to be. ToolMap will then remember your new custom layout and display it when you launch it.
You can switch back to one of the three base layouts anytime by simply selecting them again in the Window menu.
Statistics¶
The statistics window is accessible with the menu . It allows you when launched to count some of your editing activities.
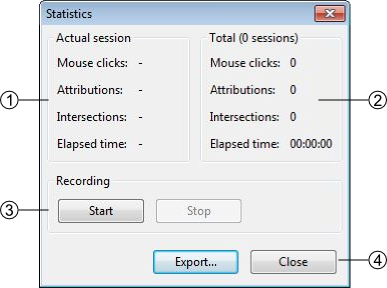
Statistics of the current session, it displays the number of clicks made in the visualization window, the number of attribution and intersection you made (i.e. the number of time you used the function intersection or attribution, if you attribute five objects at once it is considered as one)
The sum of all the statistics you made on this project
Statistics management: allow you to start or stop a statistic session. Clicking on start or stop immediately close the window.
The export option isn’t available yet.